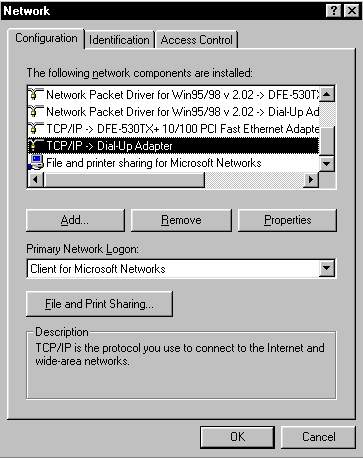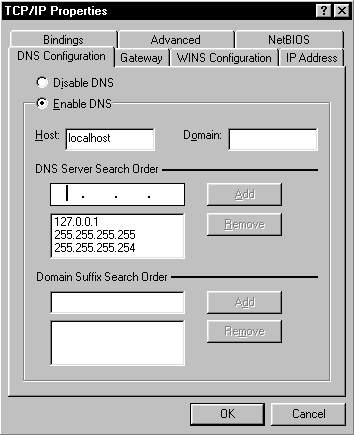Controlling DNS
lookup sequence for Windows 9x |
|
|
|
|
|
|
|
|
A brief tutorial
|
|
Step One: open your Networks properties dialog.
|
| Step Two Note: after completion of these steps Windows may want the location of your cab files or your CD-ROM. This is the first dialog box that will come up. Select your TCP/IP -> Internet connection. In this example it is a Dial-Up adapter. In other cases your Internet adapter could be an Ethernet Adapter, or another type of Adapter. The important thing is for you is to After selecting the proper adapter,
|
|
| Step Three: Use this step
if DNS was not enabled. If DNS was enabled skip
these This will instruct Windows use Windows will now probably want to |
| Step Three: if DNS was enabled This set of instructions substitutes for the previous set of instructions if you found that "Enable DNS" was already activated. In this case make sure that the DNS Server Search Order places 127.0.0.1 as the first server to contact. See the example as to how it should look when you are done. the 255 entries are fictitious and used for the purpose of illustration. You will have to remove the After you have configured it as show |
|