 )
key (to inrease volume) or the PgDn
(
)
key (to inrease volume) or the PgDn
( ) key
(to decrease volume).
) key
(to decrease volume).
Your computer is equipped with the following:
Your computer also has an audio chip that enables you to enjoy various multimedia audio features. This audio chip provides the following features:
Your computer has two ways to control the volume: The hardware-controlled volume changes the system's base volume, and each device can control the software-controlled volume.
Your computer provides volume control
as part of its hardware--for example,
with a volume control knob.
If your computer does not have a volume control knob,
you can control volume by holding the Fn key
and then pressing either the
PgUp ( )
key (to inrease volume) or the PgDn
(
)
key (to inrease volume) or the PgDn
( ) key
(to decrease volume).
) key
(to decrease volume).
| Note: | The value you set with the volume control knob or the Fn + PgUp or PgDn key combination is the maximum or minimum value of the total volume. |
For more information about your computer
![]() User's Reference.
User's Reference.
You can also set the volume for each device.
You can do either of the following:
Either
Customize the volume in the volume control window
that appears when you click the small speaker icon
( )
at the bottom right of the Windows desktop.
)
at the bottom right of the Windows desktop.
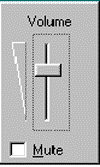
or
Click Start; move the cursor to Program, Accessories, Entertainment; and click Volume Control.
A "Master" window similar to the following appears:
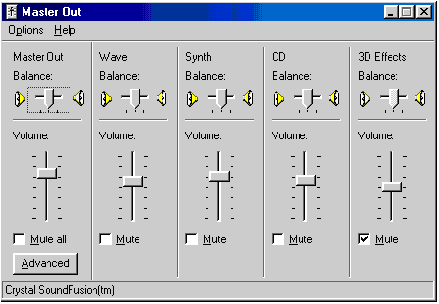
After you make any changes you wish to make, exit the "Master" window.
| Note: | Dock In and ZV Port are set to mute by default. To use these functions, clear the check boxes. |
| Note: | This function is supported only by Windows 98 and Windows 95. |
The "Crystal SoundFusion(tm) Properties" window is used to control audio capabilities and settings. To open the "Crystal SoundFusion(tm) Properties" window, do the following:
On the task bar, double-click the blue icon with SF.
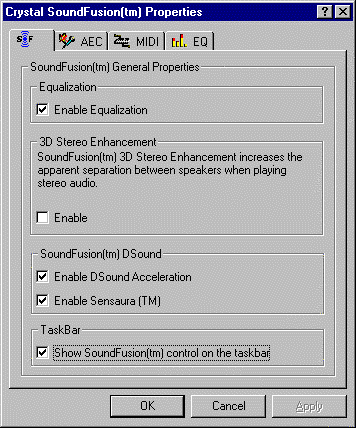
Equalization
Selecting this check box enables the 10-band graphic equalizer,
which can be found under the EQ tab.
![]() Graphic equalizer (EQ).
Graphic equalizer (EQ).
3D Stereo enhancement
The SoundFusion 3D Stereo Enhancement increases the
apparent separation between speakers
when digital stereo audio is played.
Selecting this check box enables the 3D Stereo Enhancement.
Note: Selecting the check box might cause some distortion.
SoundFusion DSound
The SoundFusion acceleration of DirectSound 3 Dimensional (DS3D)
audio provides a better-sounding application with more
processor cycles available for doing such tasks as 3D video generation,
which allows faster video frame rates for smoother game action.
| Enable Dsound Acceleration | Enable Sensaura | Result |
|---|---|---|
|
| DS3D support is provided by software. Hardware acceleration is turned off. | |
|
| DS3D support is provided with hardware acceleration with improved sound quality. More processor cycles are available for other tasks. Use this setting for most applications. | |
|
| DS3D support is provided by software with EAX and A3D support and more realistic 3D sound for those applications that use it. | |
| DS3D support is provided by hardware acceleration and includes Sensaura technology for more realistic 3D sound for those applications that use it. |
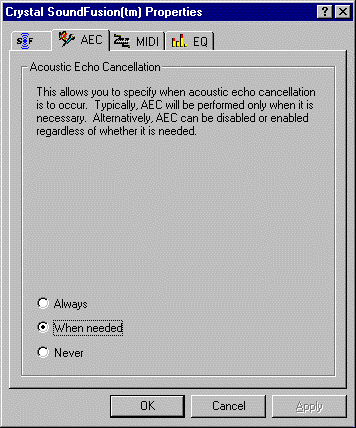
Hardware-accelerated acoustic echo cancellation (AEC) reduces the possibility of feedback when audio is used for applications that require voice input and speaker output such as NetMeeting.
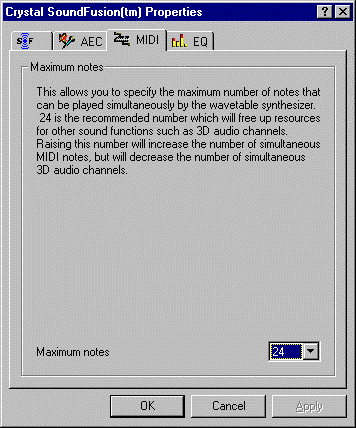
The Maximum notes setting enables you to specify the maximum number of notes that can be played simultaneously by the wavetable synthesizer. Raising the number increases the number of simultaneous MIDI notes, but it decreases the number of simultaneous 3D channels.
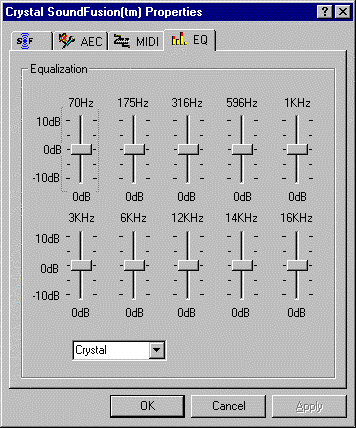
You can use the graphic equalizer to create a more pleasing tonal balance according to personal taste on digital audio playback. To hear the results, click Apply after making slider changes.