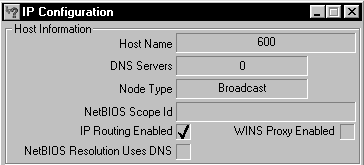IP Address RoutingConfiguring the Operating SystemWindows comes with a utility called winipcfg.exe installed in the Windows directory. It displays detailed information about your Network adapters. Another very useful command line utility is for displaying similar information called ipconfig.exe is available with Windows 98 and up. Windows doesn't create an icon shortcut for winipcfg.exe and I recommend if we are going to use routing that we create a icon shortcut to winipcfg.exe in order to have easy access to this utility. If you don't want a shortcut to winipcfg.exe you can also access it by going to Start, then Run and type winipcfg To create the shortcut right-click on the Desktop with your mouse and select New, the select Shortcut. A dialog box will open and then click the Browse button. Then browse to the windows folder and find winipcfg.exe. Double-click on winipcfg.exe then click the Next button. On the next dialog box enter the name you wish to call winipcfg.exe and then click finish. |
|
| When you open winipcfg.exe click the More Info button and you will see a
window like this. Note this screen shot shows IP Routing Enabled. |
|
| If your computer doesn't show that IP Routing is
enabled we need to enable it. Your network properties in the control panel may not have an
option to activate IP Routing. I will show you how to enable it using regedit.exe by
adding a new string value and value data. It's advisable to backup your registry prior to making changes to the registry in the event you make a mistake. The reason why is there is no undo with Windows Registry Editor, all changes are automatically saved. To open regedit.exe click on Start, then Run. Type the word regedit in Run's Open field and click OK. You can also make a shortcut to regedit by following the same procedure you did when making the winipcfg.exe shortcut if you prefer. Please note: My test computers were Windows 95 and 98, you might find some differences with other operating systems. The key to search for is... HKEY_LOCAL_MACHINE\System\CurrentControlSet\Services\VxD\MSTCP After finding this key look for the value called EnableRouting. If it's not there you will need to create it. To do this you right click on MSTCP and select New > String Value. You will then see a new value in the right window and it will probably be called New Value #1. Rename this value to EnableRouting. After renaming the new key add the data value number 1 Close regedit.exe and run winipcfg.exe or ipconfig.exe, and you should see that IP Routing is enabled. If so you're done with this step. If it's not displayed as enabled you can try rebooting your computer. If it's still not displayed as enabled then check again to make sure you've performed these steps as described. proceed to the Next Chapter |
|